Install Ubuntu 16 VirtualBox (VBox), bagaimana ?
[ install virtual box pada ubuntu ]
jika virtualbox sudah terinstall, siapkan dulu file ISO linux ubuntu 16 pada
[ https://www.ubuntu.com/download/desktop ]
jika sudah selesai download, buka virtualbox, kemudian tambahkan
klik tombol new, isi name, type, dan version, untuk version seusaikan dengan versi linux yang agan download, jika agan menggunakan versi 32 maka pilih ubuntu 32 bit dan seterusnya.
klik tombol next, setelah itu muncul window untuk menentukan jumlah memory yang akan digunakan oleh host ini :
klik next, kemudian akan muncul window seperti ini :
kemudian klik tombol create
Untuk lebih jelasnya silakan tonton video ini gan, dan jangan lupa like & subsrice ya gan :D
Selsai, semoga bisa diambil manfaatnya gan, silakan share posting ini untuk teman-teman yang mungkin memerlukan informasi tentang cara install ubuntu pada virtualbox.
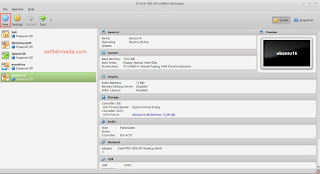



Komentar
Posting Komentar